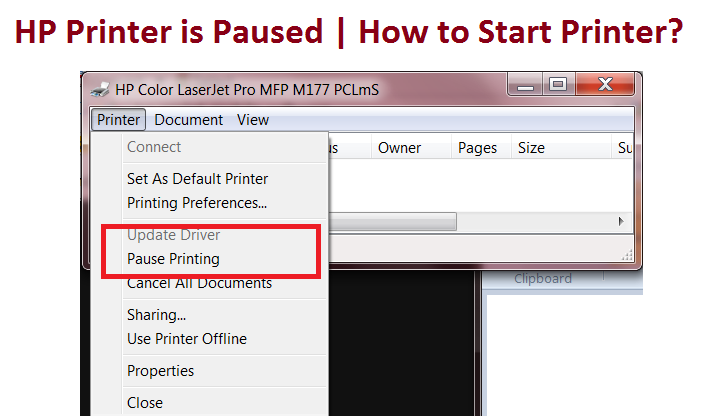HP printer is one of the most preferable devices among the users in terms of completing the personal and official documentation work. But being a technical device, we can’t say what kind of sudden problems can be arisen during printing. Many users have found HP Printer is Paused error while printing and urged the technician team to handle this problematic situation. You might have tried all the basic troubleshooting guidelines in order to solve this problem quickly but unfortunately you won’t get success in it. That’s why, we suggest you all to grab Printer Support at the comfort of your home to take perfect guide.
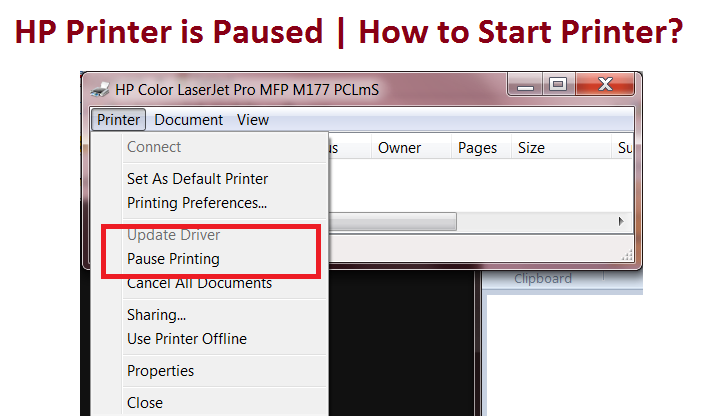
Reasons Why Facing HP Printer Is Paused
Several reasons are responsible for HP Printer is Paused error issue. The list of causes is mentioned underneath, check out on them:
- Having problem with a Print Spooler
- Printer software may get corrupted
- Paper jamming issue can also be causing Printer is Paused error
- No ink cartridge installed accurately
On queue panel, the printer status shows that it is paused and hence you can’t print anything. In such condition, resetting the paused HP Printer is essential to perform for printing continuously without any hassle. Moreover, you can read the blog-post!
Solutions to Fix HP Printer is Paused Error
Go through the beneath instructed guidelines to get rid of the HP Printer is Paused error at an instant. Let’s begin the process:
Solution 1: Decide Whether the Printer Is Paused
- Open “Printers” option on the Windows screen by clicking on the “Start” button, going to “Control Panel” section, taping “Hardware and Sound” and then clicking on “Printers” tab
- In the next, right click on the “Printer” you are using and uncheck the option “Pause printing” if it checked mark
If this doesn’t effective to eliminate HP Printer is Paused, you may try another solution and check if that helps.
Solution 2: Remove Pending Works from the Print Queue
If the print jobs get stuck in the print queue, HP Printer is Paused error will surely happen. At that point of time, you will have to remove all the pending works from the print queue first and then after try to print again. Follow the given steps:
- First of all, you are suggested to give a right click on the default printer
- Next, click on “Cancel All Documents”
After doing this, all the stuck papers get free from the print queue and continue delivering printouts without any hurdles. If yet the HP Printer is Paused, go with the next solution.
Solution 3: Restart the Print Spooler Device
- Initially, give a click on “Start” button
- Then, go to “Control Panel” section, and then click “Administrative Tools”
- Double-tap on the “Services” tab
- On the “User Account Control” window, click “Continue” option
- Click “Print Spooler”
- Click “Stop” button to stop the Print Spooler
- Next Click “Start” to restart the Print Spooler
- Click “OK”
- Restart the computer and then print a test page to check whether the HP Printer is Paused error has resolved or still appearing.
Solution 4: Make Sure “HP Printer Pause” Option Is Turned Off
Follow the directed lines mentioned underneath to check for HP Printer Pause option is turned on or off:
First, check your HP Printer Pause option on the Settings tab for ON or OFF
- If the option is turned On, open the Control Panel on the front of your printing device
- Now, press and release the “Pause” button. By doing this, your HP Printer won’t go on a “Pause mode” again, for sure
- Follow the on-screen instructions to confirm
- Now, open the computer’s taskbar and double tap on the “HP Printer” icon
- In the next pane, you can see a list of the documents which you want to print
- Now, right-click on the screen that is showing the “Paused” status
- You have to click on the “Resume” button so that your printer will start functioning.
Solution 5: Alternative Troubleshooting Guide
- Disconnect the printer from the associated network
- Now, connect your personal computer with the help of a parallel cable
- Power on your HP printer
- After completing this task, try to print the document to check if HP Printer is Paused solves
Contact to Tech Geeks via Printer Support Number for Further Query
Don’t get disappointed! If you have really tried out the aforementioned resolving methods one-by-one but yet the same problem persists. To acquire effective solution in a while, make a direct connection with highly experienced techies. When you put a call at Printer Support Number by sitting at your home and stay tuned hassle-freely, the problem will surely be annihilated from the root.