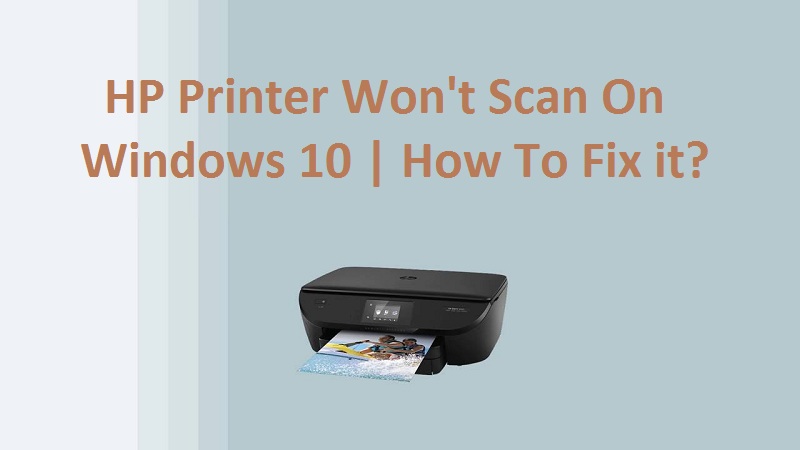HP Printer Won’t Scan On Windows 10 if there is compatibility issue. This problematic situation can be taken place after a Windows 10 upgrade from Win 7 or 8.1. Due to having lack of technical knowledge you may get failed in terminating the scanning problems from your printing machine. That’s why we have come-up with Printer Error Help service where everyone can obtain effective solution of their printer related problem. So, don’t be upset! If you can’t fix this problem on your own as we are 24/7 there by your side to support you. Furthermore, you can read the blog posted here. This will be effectual as well as helpful for you. Let’s read it out from top-to-toe!
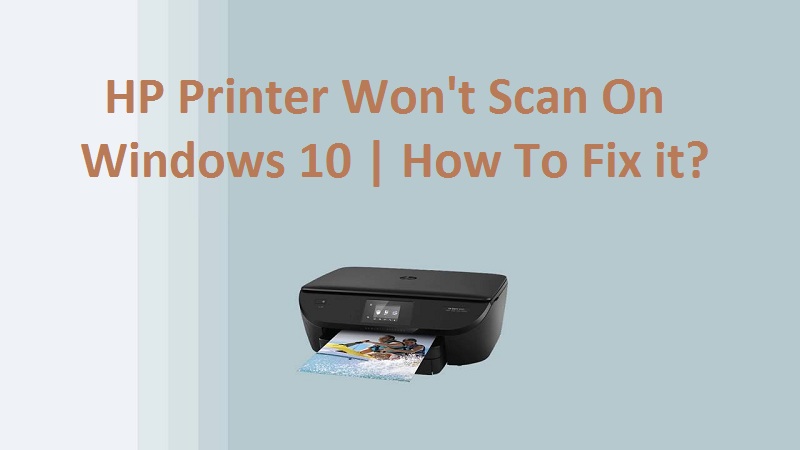
Reason Behind HP printer won’t scan
Here are some common reasons due to which HP scanner are not working. they are as follows-
- connection issue
- software and service related problem
Troubleshooting Methods to Fix HP Printer Won’t Scan On Windows 10 Issue
Check-out the list of troubleshooting guides mentioned underneath as this is how you can eventually eliminate HP Printer Won’t Scan issue. Let’s start following the given instructions:
Method 1: Check the Compatibility between Devices
Once you have upgraded your Windows from Win 7 or 8.1 to Win 10, you must have to check the platform compatibility as HP Printer Won’t Scan sometimes due to the devices are not compatible with each other. To check it out, open the HP Printers – Windows 10 Compatible Printers page in a browser. Enlarge an HP model series on that page to check if it includes your printer model. In case the printer isn’t compatible with Win 10, you’ll need to make it compatible first and then try again scanning the document. This time your printer will scan. But if yet you are not receiving the scanned copy of the document, move to the next fixing method.
Method 2: Reset Your HP Printer
Resetting your printer by turning it off and back on can occasionally fix the HP Printer Won’t Scan issue. Doing this will reinitialize a scanner’s configuration parameters. Turn off the printer and unplug its cable. After that, plug the cables back in and turn your printer on about 10 to 20 minutes later. Now, you can freely scan any documents. If still you can’t obtain the scanned copy, go to the next solution.
Method 3: Reinstall HP Printer Driver
Reinstalling the printer driver and software on your upgraded Windows 10 device is the best resolution for fixing HP Printer Won’t Scan issue. This will ensure that you have the latest HP printer driver installed. Here is the process of reinstallation of printer driver and software:
- First, give a right tap on “Start” button and then select “Run” option
- Next, type “appwiz.cpl” in the Run dialog box and press “OK” tab
- Select the HP printer software from Programs and Features section
- And then tap “Uninstall” button
- Click “Yes” to give confirmation finally
- Once the printer software has uninstalled, restart your PC
- Next, you have to remove the printer from “Printers & Scanners” list in Settings. To do so, press “Windows logo + Q” keys from your keyboard and type “Cortana” in the search box
- Go through the on-screen guidelines to remove the printer
- Once the printer is removed properly, open the HP support page on your web browser
- Click “Printer” and enter the required model in the search box, and then tap “Submit” button
- Then a software and driver page will open for the printer you entered. Click “Change” on that page to choose a 64 or 32-bit Windows 10 version from the drop-down list, and then press the “Change” button
- Click “Download” to download the full feature driver and software package
- Open the folder where the downloaded file is saved
- Click the downloaded driver and software package to run the file and install it by following the on-screen prompted instructions
Once you have the latest and updated version of printer driver and software, your HP Printer Won’t Scan problem is now fixed. If the same error still persists, use the next method.
Method 4: Run the HP Print And Scan Troubleshooter
HP has its own Print and Scan Doctor software for diagnosing the printing and scanning problems and fixing them automatically. So, HP Printer Won’t Scan error issue will be exterminated in a quick using HP Print and Scan Doctor. Here is what you require to do for that:
- Make sure the printer is powered on and well-connected to the Windows 10 system
- Click “HP Print and Scan Doctor” on the HP Customer Support page to download the troubleshooter
- Then Click on “HPPSdr.exe” to open the software’s window
- Click Start and select the printer that doesn’t scan
- Select the “Fix Scanning” option
- Thereafter, the troubleshooter will run on your Windows 10 to detect and fix any founded errors
Method 5: Make Sure the Windows Image Acquisition Service Is Enabled
The Windows Image Acquisition Service is one among others essential scanning services. It is somehow needed to be enabled in order to eradicate the HP printers’ scanning error. This is how you can enable:
- First press the “Win + X” keys from your keyboard
- Select “Run” option from the given menu
- Type “services.msc” in the Run dialog box and hit OK
- Double-click “Windows Image Acquisition” to open it in Windows 10
- Select “Automatic” option on the Startup type drop-down menu if the WIA is disabled
- Click “Start” button
- Hit “Apply” and “OK” to save the changes
- Close the window now
After enabling the WIA, you can scan with your printer. But if still facing HP Printer Won’t Scan problem, go to the next solution.
Method 6: Run a System File Checker Scan
Corrupted system files can also be another reason behind HP Printer Won’t Scan error. Therefore, you are required to run a System File Checker scan to check for and repair the corrupted files and integrity violations. Follow the below-noted guidelines to run SFC scan in Windows 10:
- First, press “Win + X” keys on your keyboard
- Select “Command Prompt” option from the listed menu to open it
- Enter “DISM.exe /Online /Cleanup-image /Restore health” and press Return before initiating SFC scan
- Thereafter, type “sfc /scannow” in the Command Prompt and hit “Enter”
- The SFC scan might take half an hour to complete
- Once it gets finished, restart your PC and check if your HP printer start scanning or not
HP Printer Won’t Scan Issue Not Fixed? Obtain Printer Support
Don’t feel blue if you have tried out all these afore-mentioned potential troubleshooting methods one-by-one but yet facing the same problem i.e., HP Printer Won’t Scan. We have Printer Support team for your help. Connect with them via placing a call at helpline number and follow their proffered instructions appropriately. In the blink of an eye your scanner issue will be sorted out from the root. Further, you won’t face any errors while scanning the document. You can happily scan!