Trying to set up your new HP desktop 3050 printer but can’t help it? You’ve come to the right place! Here we will help you with the HP DeskJet 3050 wireless setup that is to connect your printer machine to the Wi-Fi. Once you do that, you will be able to use your printer with any Wi-Fi-enabled device and print wirelessly.
Let’s not waste any time and get started with it right away.
How To Connect HP Deskjet 3050 To Wi-Fi In Easy Steps?
HP DeskJet 3050 is a multifunctional printer that you can use both wirelessly and with a USB connection. It also supports the AirPrint feature that allows you to connect it with Apple Smartphones and print wirelessly.
Given below we have mentioned how you can connect your HP Deskjet 3050 wireless printer to the Wi-Fi so that you can use it with Wi-Fi-enabled devices easily. Follow the steps below in the given order to successfully connect your HP printer to the wireless Network.
- First of all, you need to turn on your HP printer.

- Now connect your device to the wireless network, the same you are going to connect to your printer.
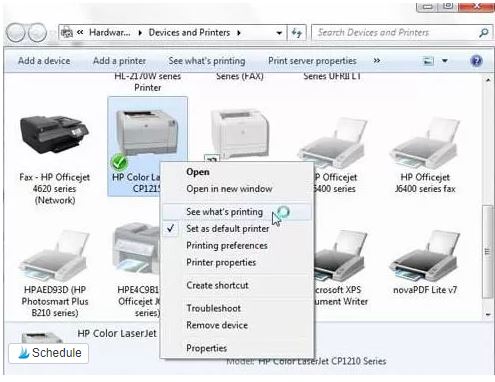
- On your printer’s Control panel, you need to press and hold the Wireless button for about 2 to 3 minutes. Doing this will enable the WPS push mode on your HP printer.
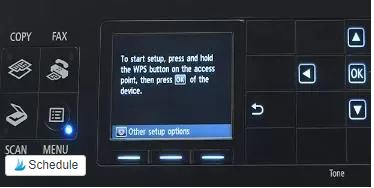
- Select the Network option and then click on Wi-Fi protected setup wizard.

- Next, you need to press the start copy black button, and then on your control panel hit the Wireless button.

- Navigate to the Configuration panel and enter your WPS Pin in the given space.
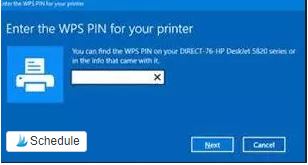
Detailed Procedure Of HP Deskjet 3050 Wireless Setup
In case, after following the above-mentioned steps you still can’t connect your Printer to the wireless network, you must try the detailed procedure as mentioned below.
HP Deskjet 3050 Wireless Setup procedure in detail:
- Start with switching on your HP Deskjet printer and wait as it gets ready to print.
- In order to connect your Wireless Printer to the Wi-Fi network, you must install the latest printer drivers on your computer first. Only if you have the latest compatible printer drivers on your device, you will be able to print wirelessly from that device. You can download the HP Deskjet 3059 driver from the HP Support website and install them by following the on-screen instructions.
- While installing the drivers, you might get a prompt to select your connection type. There you need to select the Wireless connection and select Yes to Send My Wireless Settings To The Printer option.
- Note the name of your Wireless Network as well as its password to which you are connected on your computer.
- Now, on your printer’s Control Panel, open the Network Menu and select Wireless.
- You will now see a list of available networks nearby. From the list, select your Wi-Fi network and then enter the password as you noted above.
Your HP Deskjet 3050 will be now connected to the Wi-Fi. An alternative method to connect your HP wireless printer to the Wi-Fi is through the WPS push-button for using the WPS Pin. Here WPS refers to Wireless push setup.
- To perform the Wireless push setup, you must have a router with a WPS button. First, you will press the WPS button on your HP printer and then wait for a couple of minutes and press the WPS button on the Wi-Fi router.
- In order to follow the WPS Pin method, just press the Wireless button and then press the Start button on your printer’s control panel.

- When the configuration panel appears, enter the WPS Pin in the given space. After verifying the WPS PIN, you will get connected to the Wi-Fi successfully.
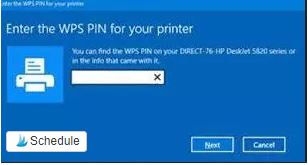
We hope after following the above setup procedure, you have successfully connected your HP printer machine to the Wi-Fi.
Also Read – HP Officejet 3830 Wireless Setup
What To Do If the HP Deskjet 3050 Wireless Setup Fails?
In case, after trying the HP Deskjet 3050 wireless setup procedure as mentioned in this guide, you are still not able to connect your printer to the Wi-Fi, do not lose hope. You can reach out to our HP Printer Support team and let them work on your issue. Our team of skilled printer experts can help you fix your HP Printer issue and complete the setup right away.
If you want, you can also refer to more of our guides for help regarding your HP printer issue and try fixing them on your own.

