Canon Printers are ideal for not only printing purposes but also for scanning, and faxing documents. Though, before start using such a printing machine, it is crucial to download, install, and setup the Canon Printer. Further, also require to connect the device with the computer system. When the network connection is made properly with the Canon printer then only you can take print from your operating devices. We at canon.com/ijsetup have made the setup and driver installation process so easy and simple. So, without any confusion, give access to the given link and download the suitable printer driver on your PC, laptop, or smartphone.
In this guide, it is mentioned how to setup both the wired and wireless connection for Windows and Mac OS. Therefore, despite looking here and there for a helping hand, stay hooked up with this piece of information. You will get relevant techniques over here to download the compatible printer driver and set it up correctly on your Windows PC. Once you are done with all its formalities you can start printing any of your documents in a hassle-free manner.
Basic Instruction For You Before You Setup Canon Printer
- Always keep the exact model number of your Canon printer in hand before starting for canon.com/ijsetup.
- Make sure enough storage space is available on your PC so you can freely install the driver.
- Ensure that the printer is properly plugged-in to the power outlet.
- Make sure that your system has an active internet connection.
Effective Guidelines For Canon IJ Setup On Windows And Mac OS
In the below section, the accurate course of actions is lined up accordingly. Let’s have a glimpse of them and follow step-wise carefully from top-to-toe:
Fruitful Steps For Canon Printer Setup on Windows Wirelessly
The complete guide is mentioned underneath:
- First and foremost, navigate the site canon.com/ijsetup and find out the Driver Download link. Place a single tap on that link to download & install an updated Canon Printer Driver.
- In the next step, turn your printer on and make sure that it is tightly plugged in with the power switch.
- Afterward, open the driver setup file you have downloaded recently. And then give a click on the “Next” button till the time you see the “Wireless Setup” option.
- Once you see, place a click on the “Wireless Setup” button.
- Thereafter, you directly have to move to the Canon printer display and then tap the “Wi-Fi Setup” button.
- Afterward, select the device Settings and click “OK”.
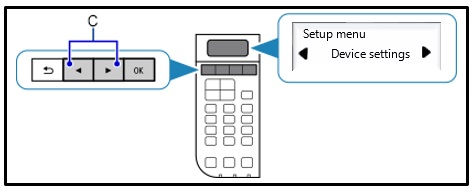
- Next, navigate to Device Settings > LAN Settings and then press the “OK” tab.
- Go to LAN Settings > Wireless LAN Setup and then hit “OK”. After doing so your printer will start searching for an access point.
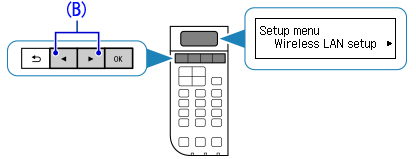
- Ensure that your Wi-Fi router is ON. If the Wi-Fi flash lamp blinks on the printer, it means the router is on.
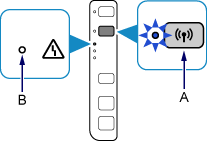
- In the next section, a network list will appear on the screen. You will have to choose your Wi-Fi network from the given list and then click “OK”.
- You will then be asked for your WPA/WEP security key (Wi-Fi password). Enter your correct password in the field and tap “OK”.
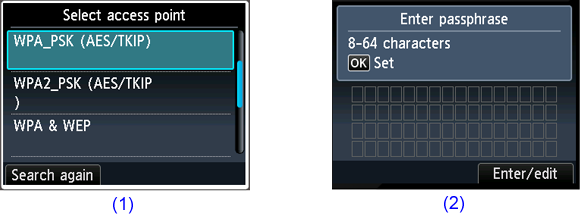
- In a couple of seconds, your printer will be connected appropriately to your Wi-Fi network.
- Hence, the complete Canon ij Wireless Setup has been successfully done for your Windows system.
You can print anything wirelessly without any kind of disruption in your workplace. Good to go!
Check If Your Printer Is Added On Your Windows System
To verify that your printer is added to your PC, you simply have to go through the following steps:
- Go to the “Control Panel”.
- Choose “Device And Printer”.
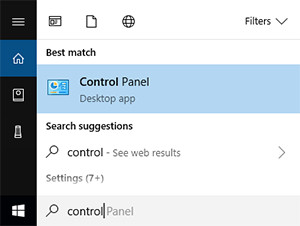
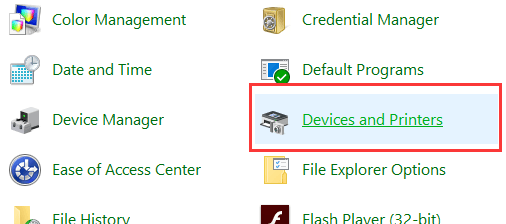
- Give an instant check to the provided list. Verify that your printer is visible on the next screen with a green checkmark. If it is not visible, manually add it by clicking on the “Add Printer” option.
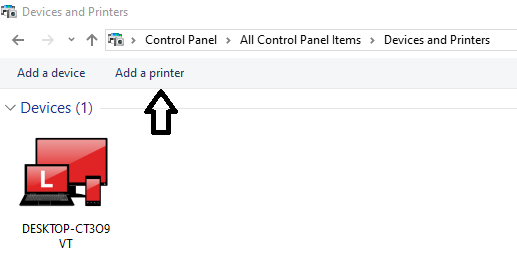
- Now the list of all available printers will be displayed on your Windows screen. Select your Canon printer from it.
- Then, tap the “Next” button and wait for a minute to get the printer added.
- Once it is added, you can see the Canon Printer icon with a green checkmark.
This is it! You can perform printing tasks without any hurdles.
Steps to Setup Canon ij Printer on Windows Using USB
The required procedures are noted below:
- First of all, download the Canon printer driver via canon.com/ijsetup & end up the installation process.
- Now, use the USB cable to connect the printer and Windows system.
- From the Windows Search box open the ‘Run’ dialog box. Then type “Control Panel” and open it.
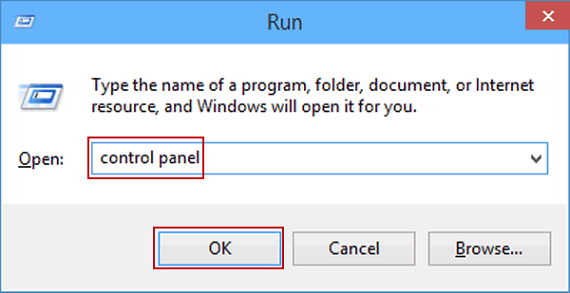
- Then, select the ‘Devices and Printers’ tab.
- Afterward, you will see your printer with a Green check-mark.
- If you don’t see your printer, click ‘Add printer’ to add it manually.
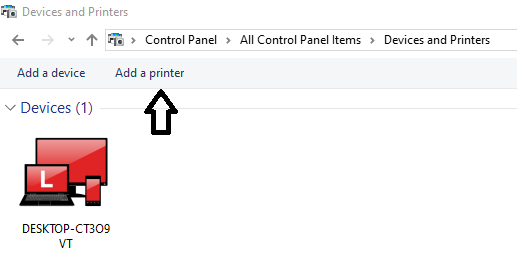
- Finally, the printer will be added and it is ready to function.
Desired Guidelines To Setup Canon Printer On Mac OS
- Browse canon.com/ijsetup to download and setup Canon Printer.
- Now, make sure your Canon Printer is on the same Wi-Fi network as your device is.
- In the next step, open the “Apple” menu and then click “System Preferences”.
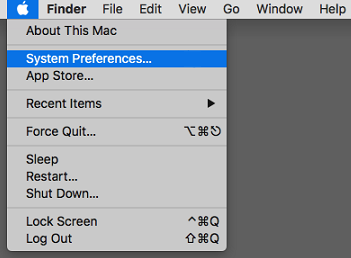
- Now, tap the printer shaped icon which is named as “Printers and Scanners”
![]()
- Click the “+” sign present in the bottom left corner of the screen.
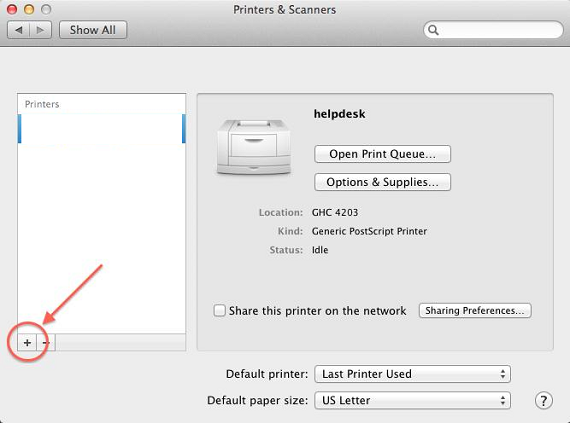
- Now, in the left-hand pane, you can see the name of the printer.
- If it is already connected over the network, click on it to begin the setup process.
- Once the process gets finished, your printer will be displayed with a green check.
- Your printer is now ready to deliver high-quality printouts.
Also Read: canon printer not printing
Contact To Our Expert Team Anytime To Lend A Hand With Satisfaction
As per our skills and technical knowledge, we tried hard to provide you quality Printer support for downloading and installing canon.com/ijsetup. We hope you find the aforementioned information so much helpful and effective. In case you face any problematic errors during printer setup, you can immediately contact us. We are professional techies having immense years of experience. Thus, stay tuned with us using the helpline number.

