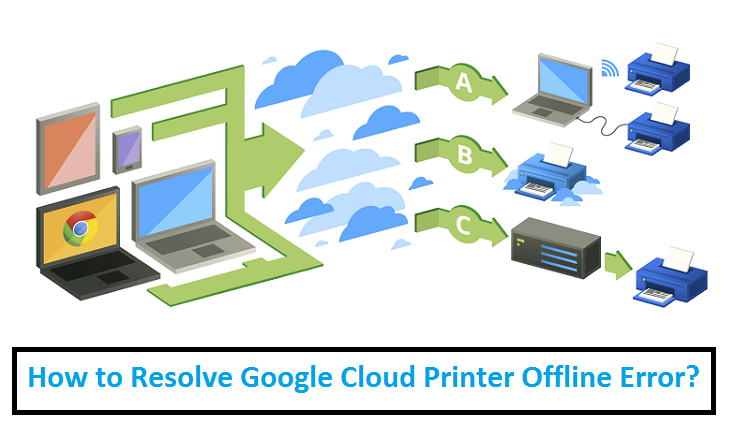Google Cloud Print is a very beneficial service as it lets you print from anywhere and connects your home or work printer to the web. However, no technology is error-free and one of the most common errors faced by user is Google Cloud printer offline error.
- This error is displayed in the following manner:
- Printer status- Offline
- Printer status- Looking for a printer
- Unable to print because it shows – Waiting for printer
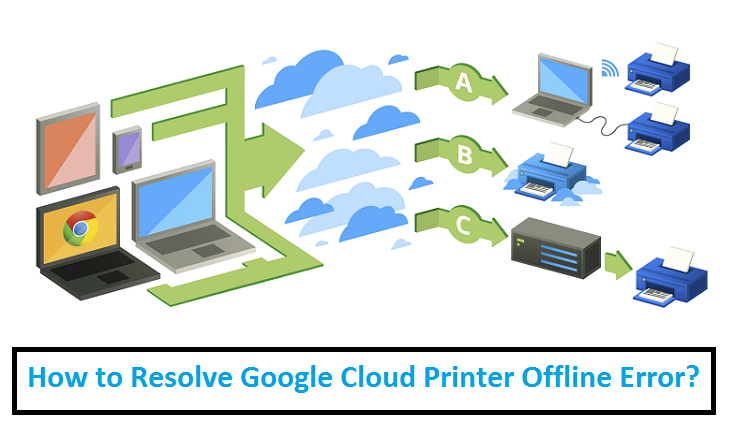
Causes of Google Cloud printer offline error
If you are experiencing Google Cloud printer offline error then it could be mainly because of a communication problem between the printer and the device. If the printer is not linked to an internet connection or a power source then you are bound to face Google Cloud printer offline error. This could also happen if the printer is not properly set up.
If your printer is not Google cloud ready then you will face connection issues as well.
To check whether your printer is cloud ready or not, you can try the below steps-
- Go to https://www.google.com/cloudprint/learn/printers/and enter your printer’s model and follow the on screen instructions
- If your printer name has ‘v2’ then your printer is cloud-ready (version 2.0).
- If your printer name doesn’t have a ‘v2’, your printer is cloud-ready (version 1.0).
- If your printer is not listed then your printer is not cloud-ready. However, if it can connect to Wi-Fi then you can set it up with Google Cloud Print.
Ways to resolve Google Cloud printer offline error
If you are facing Google Cloud printer offline error then you can try the following methods to troubleshoot the error and get your printer in the working condition.
Solution 1: Restart the printer and laptop
This is one of the easiest ways to fix not only Google Cloud printer offline error, but any other error too. At times, the operating system leaves electronic footprints in the form of background processes that are of no use but they keep on using the RAM which is a major cause of a number of errors. Restarting the laptop/desktop stops them from running in the background and gives you a clean system once it turns on.
Therefore, if your laptop is turned on then try restarting it. Switch off your printer, disconnect all the cables, remove the power source, and then reconnect it.
Solution 2: Setup Printer with Google Cloud Print
If the printer and Google Cloud Print are not connected properly then you will end up with Google Cloud printer offline error. You might find your printer in 3 conditions. It might not be cloud ready; it could be either cloud ready printer (1.0) or cloud ready printer (2.0). Refer to the following to set up the printer with Google Cloud Print-
- Setup a printer that’s not cloud ready
- Go to system settings and locate the printing section
- Add the printer to your device and open Chrome
- Type ‘chrome://devices’ and click on ‘Enter’
- Click on ‘Add Printers’ under the classic printer tab
- Select the printer you would like to share from ‘Printers to register’ tab
- Click on ‘Manage your printers’ to see if it was added or not
- Setup a Cloud ready printer (1.0)
- Go to https://www.google.com/cloudprint/learn/printers/
- Click the printer’s company
- Click on the link which will take you to your printer’s help website
- Follow the on screen instructions to set up the printer
- Setup a Cloud ready printer (2.0)
- Open Chrome and type ‘chrome://devices’ and click on ‘Enter’
- Find your printer under ‘New Devices’
- Click on ‘Manage’
- You will see a ‘Confirm Registration’ box. Click on ‘Register’
- Follow the onscreen instructions and click on ‘Ok’
Solution 3: Check the network connection of printer
Google Cloud printer offline error comes up because Google Cloud Printer needs an active internet connection. You must check if the printer has been disconnected by mistake and then re-establish the network to solve the error.
If you are using a printer that’s not Google cloud ready then please see if your laptop has a live internet connection or not. Make sure your laptop is not in standby, sleep or hibernation mode.
Solution 4: Check your Google Account
If your device and printer are signed into different accounts then you will face Google Cloud printer offline error. Make sure that both your printer and device are logged in the same Google Account.
Solution 5: Make Sure, you sending the document to the Google Cloud Printer
You might have a high speed internet connection and everything in place but still coming across Google Cloud printer offline error, gets irritating right?
Well, if you have more than one printer then there is a slight possibility that you are sending the document to a printer that hasn’t been recognized as the Google Cloud printer. Make sure that you are sending the document to the right printer and see if this repairs the issue.
Solution 6: Check the status of the printer
If your printer is in offline mode then you will get this error without a doubt. Make sure that you check the printer configuration and set it to online if needed.
Solution 7: Install the latest version of Chrome
If you are using an out-dated version then you will face compatibility issues for sure which will not let you print. Update Chrome to the latest version and then try again.
Solution 8: Update the firmware of the printer
Obsolete firmware might be the reason why you are unable to connect to the internet and getting Google Cloud printer offline error. Visit your printer’s website to see if they have the latest or an upgraded version of the firmware and you may download it.
Solution 9: Visit Google devices page to refresh the printer
By refreshing your printer on the Google devices page, you can make sure that your device is accepted as either a Classic Printer or a Cloud Ready Printer so it is ready to be shared across the network.
Solution 10: Reconnect the Google cloud print printer
If you have still not found a solution to Google Cloud printer offline error then it might because of the corrupted software. You are required to delete the printer from the Google Cloud Print printer list and then set it up again.
Solution 11: Connect with the Google Cloud Print help page
If nothing has worked for you so far then chances are that you have some other problems to deal with. In this case, visit the Google Cloud Print Help site to determine if there’s another issue that might be backing up the Google Cloud printer offline error.
We hope that we were able to resolve the Google Cloud printer offline error. However, if you are still facing this issue then feel free to get in touch with Printer Technical Help and we will gladly assist you.