If you have bought a new HP DeskJet printer, you must be wondering how to get started with it? After reading this write-up, you will be able to understand the functionality and familiarize yourself with the HP Deskjet 2600 printer. Read the HP Deskjet 2600 setup for further details.
The objective of this writing is to familiarize users with HP Deskjet 2600 and 2652 Wireless Printers. It will help users to understand the process of connecting both the printers to the PC via USB or Wi-Fi. Though it is a simple process and required following some simple instructions, many users can still find difficulty in doing so. Hence this will help them to get an overview of the printer.
Setting Up HP Deskjet 2600 & 2652 Printer Wirelessly
Follow the steps below to complete your HP DeskJet 2600 wireless setup.
- Plug into the power supply, turn on HP Deskjet 2600 /2652 printer.
- Turn on your Wi-Fi router and remain pressed the WPS button on your router for a couple of seconds.
- Press the wireless button on your HP Deskjet printer.
- The printer will start searching for the Wi-Fi network. Once the connection is established, the wireless lamp on your printer will stop blinking.
- Now the HP Deskjet 2600 / 2652 printer has been successfully connected to the wireless network.
You can check the list of printers that have been added to the PC in order to confirm if your printer has been successfully connected to the same wireless network. The status of your printer will be shown online.
HP Deskjet 2600 Wireless Setup on Windows 10
Here are the steps for HP Deskjet 2600 Wireless Setup on Windows 10.
- Turn on the printer and connect it to the Wi-Fi by following the steps mentioned above. Please go through the user manual in case you are still facing difficulty connecting the printer to the PC
- Go to the browser. Type 123.hp.com/setup for downloading the compatible software. Click on the download button and double click to run once it has been downloaded.
- Now open the Settings > Control Panel > Devices > Printers and Scanners. Click on Add a new Printer or Scanner
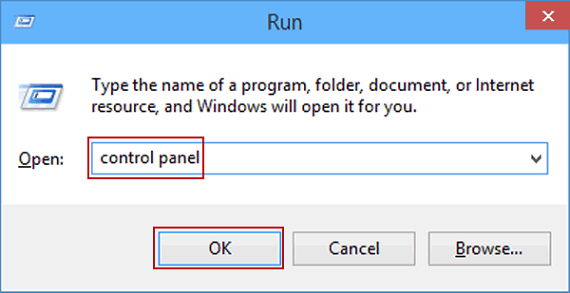
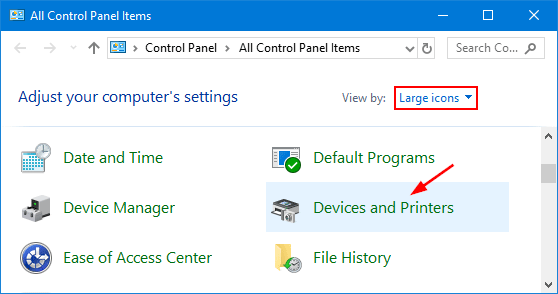
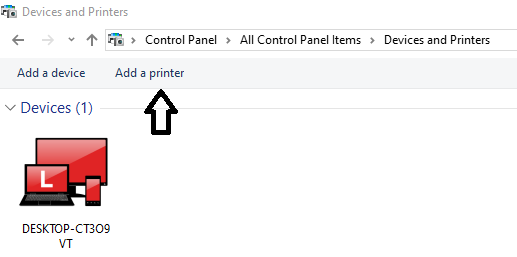
- Select the model of your printer from the available lists on the screen.
- Click on the “Next” button from the new window. Once finished your printer status will be shown as online that indicates your printer and PC have been connected wirelessly.
HP Deskjet 2600 Wireless Setup for a MAC Device
Whether you are using Windows or a MAC. You have to go through a similar process. Let’s understand the steps you can use to connect your HP to the MAC and finish the HP DeskJet 2600 wireless setup.
- Turn on the MAC. Allow the power supply to the printer.
- Type 123.hp.com/setup 2600 or 123.hp.com/setup 2652 as per your model. The browser will automatically detect the MAC Os and will download the drivers and software compatible with the MAC Operating System.
- Double click on the downloaded software to run the application.
- Click Finish Once done with the Setup process.
By the time you have downloaded the drivers and software that is essential to get it connected to the MAC. Now following the procedures to connect the printer to the MAC.
- Click on Apple Menu followed by System Preferences…
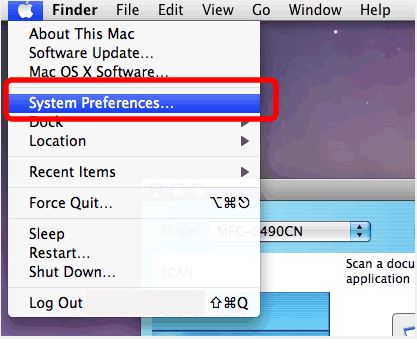
- Select Printers and Scanners. Tap On + Sign for adding a printing device.
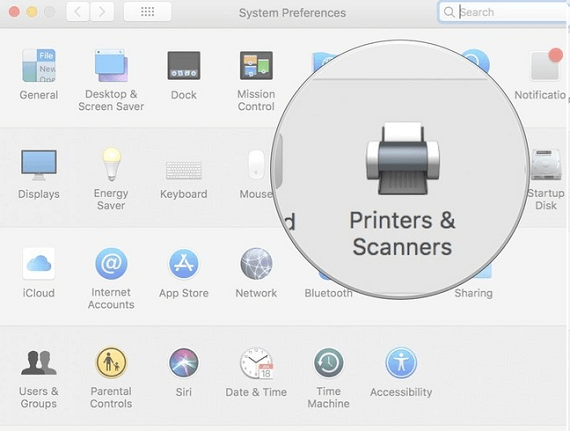
- Click on the model no of your printer followed by clicking add.
- You will see a green line under the name of your printer, that confirms the HP Deskjet Printer has been connected to the MAC.
- You can run a print test to check if the printer is working fine.
We have gone through the methods to connect the HP Deskjet Printer 2600/2652 wirelessly to the Windows PC or MACs. But If you are using a wired Printer, you should know how to get it connected to the PC.
HP Deskjet 2600 – Setup Wired Printer On Windows 10
Since the HP Deskjet Printers come with USB Ports, hence it is convenient to use them with any devices. USB is universal and hence provides ease of use and cross-device functionality.
- Connect the HP Printer and Windows PC with USB. Turn on the power supply to the printer.
- Go to the browser and type 123.hp.com/setup 2600 or 123.hp.com/setup 2652. You will be redirected to the website. The Software and drivers required will be automatically downloaded.
- Now Double click on the software to install that does the further setup. A window will appear with the heading “HP Easy Start”. Accept the licensing agreement and click Continue. The software will start detecting the Printer connected to it.
- Now Open Settings followed by Devices, Click on the Printers and Scanners and then the + button (ADD a Printer or Scanner).
- Click on the printer model no. in order to get it connected to the Windows PC.
The HP Printer status will show Online, which means the HP Deskjet 2600 printer is ready for doing print jobs.
What if the HP Deskjet 2600 is Not Printing?
If your Printer is connected to the Computer and still unable to print. It is not functioning normally. Let’s look at how to fix HP DeskJet 2600 not printing.
- First, Turn Off The Devices, then Restart the Device and reconnect them. Check if they are working.
- Download the HP Printer And Scanner Troubleshooting Software HP Print and Doctor Scan. Run the software to diagnose and troubleshoot the errors. That will fix the occurring error.
- Check if the drivers for the printers have been outdated. Download the latest driver for the printer.
- Also, check for the ink levels in the printer.
Also Read – HP Deskjet 3050 Wireless Setup
Conclusion
You will be able to connect your HP Deskjet 2600 printer to your computer by following the steps mentioned above. If you are still struggling with some connectivity issues, you can read the HP DeskJet 2600 Manual or just contact Printer Support for more details.

