HP Officejet 3830 is an all-in-one wireless printer having loads of amazing features and functionalities. The low price, top-quality prints, and fast delivery printouts are all being availed when you go with such a printer. It is perfect for home or office premises in order to complete the printing task of your official work document. However, for the first time, it is also necessary to set it up correctly on your Windows PC or MacOS. Yes, you have heard right that it is compatible with both operating systems. No matter what devices you are using for HP Officejet 3830 Wireless Setup, you can connect it and print documents wirelessly. If you are a newbie and don’t have specific knowledge of printer setup, don’t worry! The blog will teach you how to do so in a simple and effortless manner.
Required Things To Perform Before HP Officejet 3830 Wireless Setup
The HP Officejet 3830 Wireless printer and computer should put on the same Wi-Fi network. In the below, we will show you how:
- First and foremost, turn on your HP Officejet 3830 printer.
- Secondly, make sure your internet is having high speed.
- Now on your Wi-Fi router, locate and press the “WPS” button for 2-3 seconds.
- Then, select the “Network” option directly from the HP Officejet 3830 printer touch screen.
- Thereafter, choose the “Wireless Setup Wizard” tab from the opened list of networks.
- After that, your printer will search for the Wi-Fi network which you are currently using on your computer. Once you find that on your printer screen, select it.
- Thereafter, give a single click on the “WEP/WPA” key and provide the correct password of your wireless router.
- Then, press the “OK” tab.
- Finally, your printer has been connected over the same network as your computer.
Now, you can move ahead with the HP Officejet 3830 Wireless Printer Setup. We describe here so you can take assistance for setting up your printer. Let’s do it!
Guidelines For HP Officejet 3830 Wireless Setup On Windows
Go through the instructions noted below in a way to set up your printing machine accurately to start a print job:
- First of all, make sure both your printer and computer are turned ON.
- Next, download the HP Officejet 3830 Drivers For Windows 10 from the manufacturer’s website.
- Afterward, try installing the downloaded driver by following the on-screen prompted instructions.
- Once the current release printer driver gets downloaded and installed, open the Windows search box on your Windows PC.
- Now, type in “Control Panel” the search field and hit Enter key.
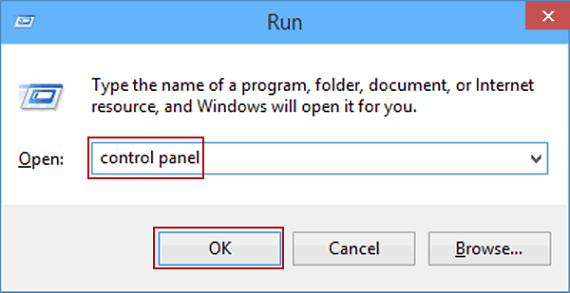
- From the Control Panel section, select the “Device and Printer” option.
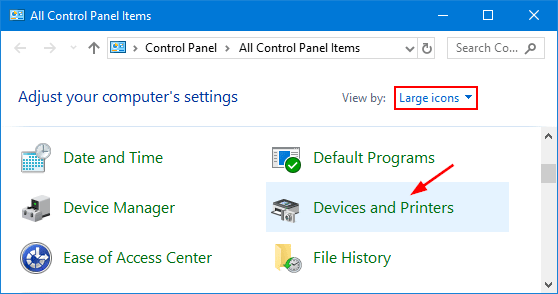
- Now, place a click on the “Add Printer” tab.
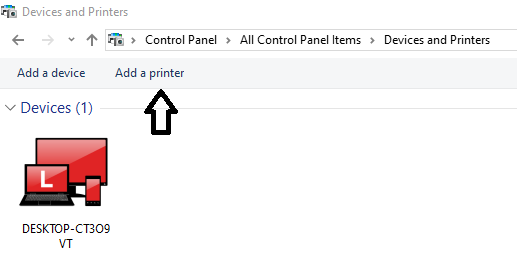
- Next, opt for the HP Officejet 3830 printer from the displayed window.
- Now, your HP Officejet 3830 Wireless Setup process is been completed for your Windows desktop.
Guidelines For HP Officejet 3830 Wireless Setup On MacOS
But in case you are using an Apple device for printing with such a wireless printer, then skip the above one. And follow the below-mentioned instructive steps accordingly for HP Officejet 3830 Wireless Setup Mac:
- First, make sure that your printer and MAC are turned on.
- Then, connect the HP Officejet 3830 Printer to a Wi-Fi network properly. The steps are provided in the first part of this post.
- Now, download the latest printer driver from the HP official site.
- Once the driver gets downloaded, double tap on the driver software and set up the printer driver on MAC.
- Afterward, open the “Apple Menu” and click on the “System and Preference” option.
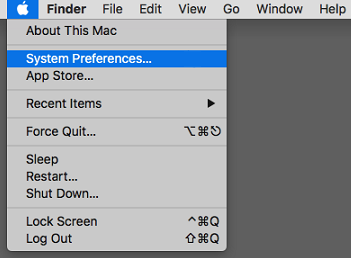
- Now, select the “Printer and Scanner” tab.
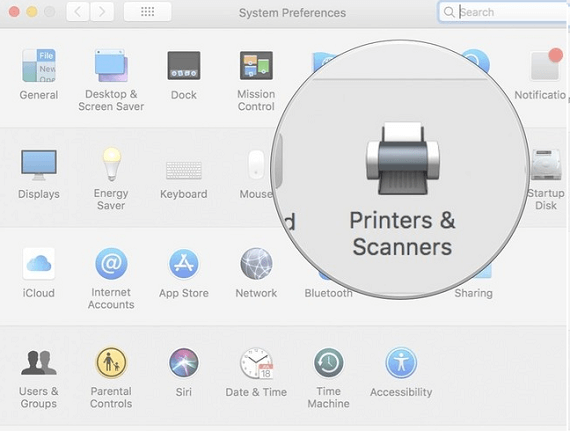
- Thereafter, click the ‘+’ sign to add your HP Officejet 3830 Wireless Printer.
- Now, select your HP printer from the window and click on the “Add” button.
- Finally, your HP printer has been successfully set up and ready to serve quality printouts.
Why Is My HP Officejet 3830 Not Printing?
After successfully set up the HP printer on a computer or iPhone, the HP Officejet 3830 Not Printing yet. This can however happen due to the following faults:
- An insufficient amount of ink is installed.
- A Stack of plain white paper might not be properly loaded in the input tray.
- Lack of communication between printer and computer because of wireless network failure issue.
- An Outdated driver may get downloaded on your system.
- Printhead nozzle most probably gets blocked.
Comprehensive HP Officejet 3830 Troubleshooting Guide
If your printer stops printing all of sudden, don’t panic! Just follow the beneath HP Officejet 3830 Troubleshooting instructions one-by-one:
Guide 1: Install The Ink Cartridges
Install the genuine HP ink cartridges by following steps:
- Open the exterior door and then the ink cartridge door carefully.
- Now, wait until the printer is idle and silent.
- Afterward, slightly take out one of the ink cartridges from its package and peel off the protective tape.
- Now, slightly slide the new ink cartridge at an upward angle and insert the ink cartridge.
- Gently push the ink cartridge until it adjusts into its place.
- Now, close the ink cartridge access door and then shut down the exterior door as well.
Now, the HP Officejet 3830 Not Printing problem can be fixed from the root and you are able to print. But if yet not, move to the next guide.
Guide 2: Load The Paper Into The Paper Tray
Here’s how to load plain white paper into your printer tray:
- Lift up the input tray.
- Slide the paper width guide to the left.
- Load the stack of A-4 sized plain white paper into the input tray
- And then slide the loaded paper down until it stops.
- Do not push the paper width guide so far that it binds the paper.
- Pull out the output tray, and then lift the paper tray.
Now, print a test page to check if your printer not printing problem has been resolved.
Also Read – HP 8610 Printer Offline
Call At 24×7 Helpline Number For HP Officejet 3830 Wireless Setup
Not satisfied with these pieces of information regarding HP Officejet 3830 Wireless Setup? Are you still unable to set up your HP Officejet 3830 printer support and fixing the printer not printing problem? Don’t feel disheartened! We, the expert tech-savvy working day to night at the toll-free number to support you. You can just put a call on the given number and connect with us for relevant guidance.

