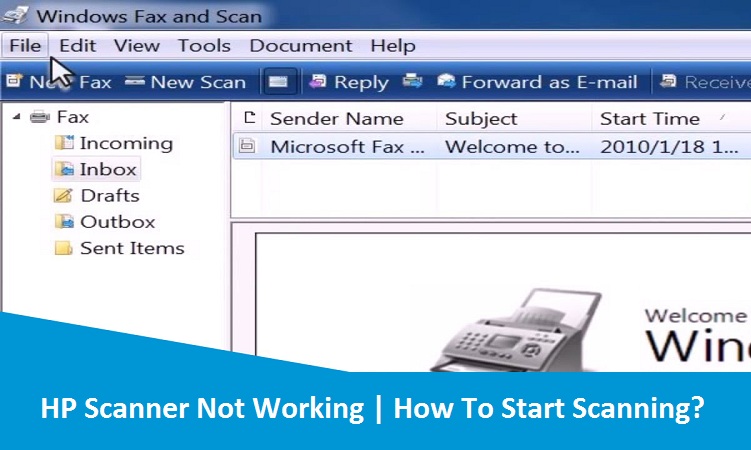HP is one of the biggest brands offers printing machine around the globe to effort-freely print, scan or fax the documents. When you first time setup your HP printer to start print job, you need to download and But being a technical device, it is not necessary that your scanner works perfectly. Sometimes you found that your HP Scanner Not Working due to several possible reasons. This can be usually caused by either connectivity issue or having problems in the computer’s software and services. It is advisable to you all that before taking your scanner device to the service center, read the blog posted here. This may be effective in bring your HP scanner in working mode properly without throwing any error issue. Hence, let’s have a glimpse!
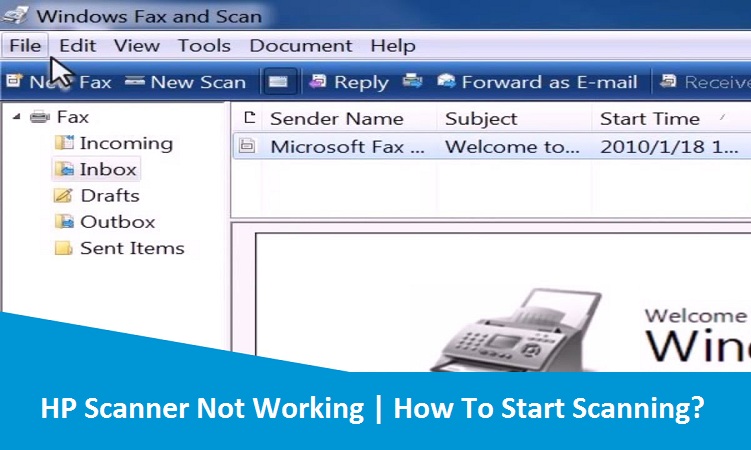
What Are The Steps To Fix HP Scanner Not Working?
Here are couples of different solutions method that will help you in resolving HP Scanner Not Working more efficiently. You are not required to try them all, just stop following the next solution once your problem gets solved by previous solution method. Let’s begin the process:
Solution 1: Check The Network Connection
First of all you have to ensure that your scanner is powered on and then you should check the network connection as connectivity issue is the one most wanted reason of HP Scanner Not Working problem. Therefore, if you’re using a USB scanner, check the USB ports and USB cables and hence give assurance that it works fine. While you’re using a network scanner, make sure your computer has a good Internet connection, and your scanner connects to your computer under the Internet. In addition, in case using VPN in your computer, try disconnecting VPN from your computer and then scanning again.
If you’ve checked all these above and unfortunately yet, your HP Scanner Not Working, don’t worry. There is something else to give a try.
Solution 2: Enable Windows Image Acquisition (WIA) Service and Associated Services
Windows Image Acquisition (WIA) is a Microsoft driver model allows graphics software to communicate with imaging hardware such as scanners, digital cameras and digital video equipment. So, if your scanner doesn’t give any response while scanning, you should make WIA service enable in your computer in order to get back your scanner properly working. Here’s what you have to do for that:
- Press the “Windows logo” key and “R” key at the same time on your keyboard to open the Run dialog box
- Into the search box, type “services.msc” and then hit “Enter” or tap “OK”
- Scroll down and double-click on the “Windows Image Acquisition (WIA)” option
- In the popup window, make sure the “Startup” type is set to “Automatic”, and the Service status is “Running”
- Finally click “Apply” and “OK” tab to save the changes
- Once you complete this process, restart your computer and try to scan anything to check if it works now
If still your HP Scanner Not Working, then enable some more services listed below:
- On your keyboard, press the Windows logo + R keys simultaneously to invoke the Run box
- Type “services.msc” and click OK to search the services
- Ensure that these services are set to “Automatic” and the Service status is Running
- Remote Procedure Call RPC
- DCOM Server Process Launcher
- RPC Endpoint Mapper
- Shell Hardware Detection
- Finally click “Apply” and then “OK” tab to Save the changes
- Use your scanner again to scan something
If HP Scanner not working yet, then try another fixing method.
Solution 3: Update Your Scanner Driver
A missing or outdated scanner driver can cause HP Scanner Not Working problem, so in such case what you have to do is to make your scanner driver up-to-date. You can manually update your scanner driver by visiting the official website of your scanner manufacturer, finding the latest driver for your scanner and then installing it in your system. With an updated scanner driver you can frequently scan images or documents without any error issue.
Solution 4: Troubleshoot Hardware Problems
There might be something wrong with your scanner device due to which HP Scanner Not Working. So, you need to run a troubleshooter in your computer to fix the issue.
- In the Windows Search bar, type “cmd” and then select Run as administrator
- Copy & paste the command “msdt.exe -id DeviceDiagnostic” into the Command Prompt window and hit “Enter”
- After that, click “Next” in the popped-up window. Doing this troubleshooter will start detecting hardware problems automatically
- Follow the on-screen prompted instructions to finish the troubleshooting process and repair the detected issue
Solution 5: Run System File Checker
System File Checker (SFC) is an in-built Windows feature which uses to scan the corrupted system files and repairs it automatically. Your HP scanner may not work due to corrupted system files, so run SFC to fix the problem.
- Type cmd in the search box, right click on “Command Prompt” and select Run as administrator
- In Command Prompt, type the command “sfc /scannow” and then press Enter
- Then wait for a while to complete Verification 100%
- Once complete, Type “Exit” in Command Prompt and then press “Enter” to close the window
Restart your computer and see if your scanner begins to work.
Dial Printer Help Number to Grab One-Stop Solution
The above resolutions are very effective and powerful to get rid of HP Scanner Not Working problem. But if you are yet unable to cope-up the printer scanner error, you can make a single call at Printer Help Number. You will be in contact with top-most technicians who will support you to make your hassle wipe-out in a second.