When you just bought a wireless HP printer, then setting it up to wireless network is necessary to start print job, fax or scan the document from your associated PC. After establishing a wireless connection on your printer and computer to the same network, then you will be allowed to print without any hassle. So, if you are looking for HP Wireless Printer Setup, don’t worry! You are at right place. This content is only for HP wireless printers connecting to a wireless network. Therefore, feast your eyes over here and learn the entire working procedure of printer setup.
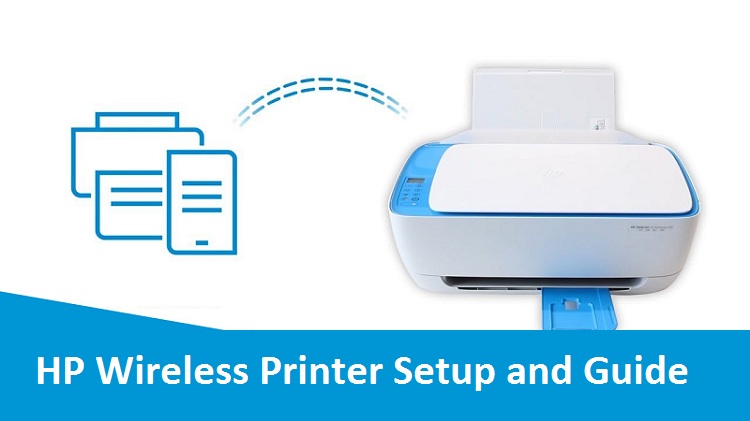
Desired Procedures to Do for HP Wireless Printer Setup
Follow the steps accordingly to connect your printer to a wireless network and then print a document in a hands-free manner. Have a glimpse at noted points instead of wandering:
Procedure 1: Connect Your HP Wireless Printer with A Touchscreen Control Panel
What you should actually do is to access the Wireless Setup Wizard using the printer control panel to establish a wireless connection between your printer and your computer to the same wireless network. Here is the step you need to follow:
- Go to the home screen of your printer control panel and from there touch the Wireless icon
- Next, tap the setup icon
- And then select the option “Restore Network Defaults” or “Restore Network Settings” and touch “Yes” to confirm your selection
- After restoration of the default network settings you need to touch the back arrow, press the “Wireless Settings” button, and then tap on “Wireless Setup Wizard” tab
- The printer start searching for the networks that are available
- Once you find your network, give a click on the name of your wireless network
- If your wireless network is not listed into the wireless network menu, hit “Enter New Network Name”, and then type the name of your wireless network
- Type the WEP or WPA key (network password), and then click “Done”
- If you don’t remember your network password, go to Find Your Wireless WEP, WPA, WPA2 Password
- Once you enter the password correctly, the printer finally gets connected to the wireless network. And when the connection establishes, the blue Wireless light on the control panel turns on solid
If the printer fails to connect, print a Wireless Network Test Report, and then follow the prompts mentioned on the report exactly in the same way to troubleshoot wireless connectivity problems.
Procedure 2: Connect Your Wireless Printer That Doesn’t Have Touchscreen Control Panel
You are required to use Wi-Fi Protected Setup (WPS), HP Smart, or temporarily connect a USB cable to making a wireless connection between your printer and your computer with the wireless network. Following are the advices you should go through to establish connection on your printer that doesn’t have touchscreen control panel:
Step 1: Connect Your HP Wireless Printer With WPS
In the very first step, you need to use WPS for making connection to the wireless network. Check-out the list noted below to know how to use WPS for connecting the wireless device:
- First pinpoint the WPS button on your router, but do not press it
- In case your router does not support WPS, then jump to the next step that is to connect the printer with the HP Smart app
- Now, turn your printer ON if it is not already active. Go to the Control Panel section and touch the “Cancel” button if your printer is in Sleep Mode
- On the printer control panel, press and hold the Wi-Fi button for a couple of seconds or press it until the wireless light starts blinking
- On the router, press and hold the WPS button for at least 3-4 seconds or until it informs that the WPS connection process has started
After performing such things in an appropriate manner, your wireless HP Printer will get connected to the wireless network. And once it connects the blue Wireless light on the control panel turns on solid. But, if the wireless network connection fails to establish, continue to the next step.
Step 2: Connect Your HP Printer with HP Smart App
You simply need to use the HP Smart app to connect the printer to your wireless network. Here is the process to do it, so have a glance at once:
- First ensure that your PC is connected to your wireless network
- Now, download and install HP Smart App from the Microsoft Store on your computer
- Next, turn- ON your printer. If the printer is in sleep mode, simply press the “Cancel” button
- Prepare the printer for a wireless network connection
- Now, launch HP Smart app on your computer, and then tap the “Printer” icon
- Click “Set Up a New Printer”, and then press “Continue” button
- HP Smart application will start searching for the printer that is on your wireless network
- Choose your printer from the list, and hit “Continue”
- When prompted, type the WEP or WPA key
- If you do not remember your network password, go to Find Your Wireless WEP, WPA, WPA2 Password
- Once the printer connects successfully to your wireless network, click Continue, and then tap Exit Setup
Step 3: Connect the Printer withthe USB Cable
Use a USB cable to connect your printer to wireless network. To do so, follow the given points:
- First, you need to search Windows for HP, and then select the name of your printer from the list
- Touch the “Utilities” tab
- Click Printer Setup & Software, and then press the button “Reconfigure Wireless Settings”
- Follow the on-screen prompted instructions to change the wireless settings
- When prompted, connect the USB cable and type the WEP or WPA key or your network password
Dial Printer Help Number for HP Wireless Printer Setup
If you are still unable to do HP Wireless Printer Setup and yet the printer doesn’t connect to the wireless network, then place a single call at Printer Help Number. The highly experienced tech-specialists team is working here round the clock to sort out your problem whatever you are getting with your wireless HP Printer device. So, feel free to contact them and get one-stop direction to setup HP printer.
