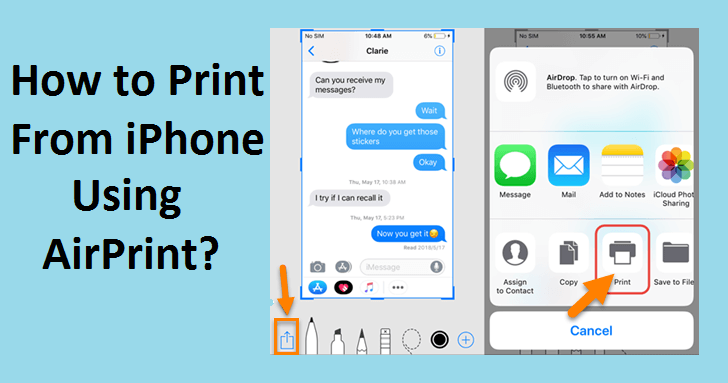The great thing regarding printer is that one can print image, document or webpage from Android phone or iPhone. However, there are applications powered by Android or iOS device by which users can start print job. So, if you are an iPhone user and want to Print From iPhone using AirPrint app, then this post will going to help you. Further, you may also obtain reliable Printer Support to get the printouts smoothly from iPhone.
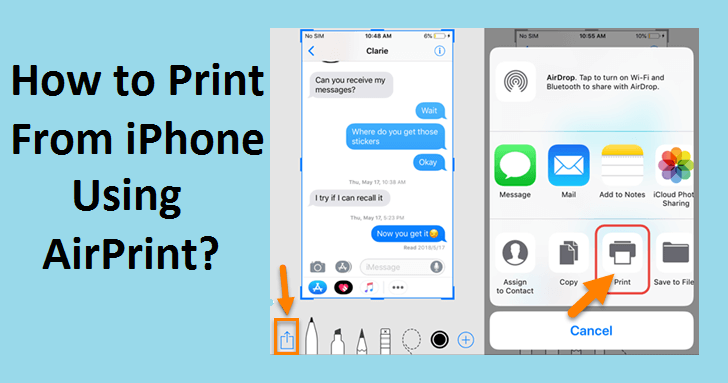
AirPrint-enabled app lets you to print high-quality photos and documents from your iPhone, iPad, or iPod touch without even having driver installed into the device. There is no requirement of installing any additional software or configuring the printer queue when using AirPrint application for printing solution. AirPrint features include easy discovery, automatic media selection, and enterprise-class finishing options. Although the functionality of AirPrint is same across all iPhone models whether it is iPhone 5 or iPhone 11, makes the software easy to use.
Before You Start Using AirPrint to Print
- Confirm that your printer supports AirPrint
- Make sure that your iPhone and your printer are well-connected to the same Wi-Fi network and you are within the range of your network
Well-organized Steps to Print from iPhone Using AirPrint
The information provided underneath is going to be so much helpful and beneficial in taking the printouts from your iPhone. Therefore, check-out the steps listed here to start using AirPrint on your iPhone for print job. Glimpse of the given points and following them accordingly:
Step 1: Connect your iPhone and Printer to Wi-Fi
Before using AirPrint, both your printer and iPhone devices must be well-connected to the same Wi-Fi network to make your print job easy. However, several networks are probably available in an office setting, so you must have to enable the AirPrint function depending on which one your printer is using. Check your printer’s manual or the manufacturer’s website for advanced instructive guidelines about how to turn on the function and connect the devices to the same Wi-Fi network.
Step 2: Choose the Printer
You have checked the Wi-Fi network connection established between your printer and iPhone. AirPrint-supported app such as Mail, Safari, or Evernote, the upcoming step you need to take is to select the printer. Most apps will feature a familiar arrow that resembles a forward or reply email icon. To choose the Printer in your iPhone, you simply have to click on the icon, select “Print”, then after your printer will appear as the selected device by default. Other than that, you can also tap “Select Printer” at the top and allow your iPhone to scan for nearby printers so that you can choose the preferred one.
Step 3: Choose the Number of Copies
After selecting the printer, further you are required to choose the number of copies which you would like to print by clicking on the addition and subtraction arrows key to the right of Copy. Select at least one copy, but you can print up to a total of 99 pages at once. You may also tap Options to reveal color options and which pages to print if there are multiple pages in the row.
Step 4: Print
Once you have selected the printer and the number of pages for printing, hit “Print” in the top-right corner of the page. While printing you can view or cancel your print jobs through the App Switcher option. You may even also check the status of the print job. To cancel print job, you have to double-tap on the Home button, open the App Switcher, choose “Print Center”, and then tap “Cancel Printing”. In case you want to view the print job, then you have to open the “App Switcher” and then tap “Print Center”.
Call at Printer Support Number Anytime For Quality Assistance
Don’t feel bad! if still unable to print from iPhone Using AirPrint. We have a team of technical engineer working day to night constantly at Printer Support Number to deliver support. Therefore, what you should actually do is to put a single ring on the given helpline number. They will tell you the entire printing process from your iPhone with an ease.