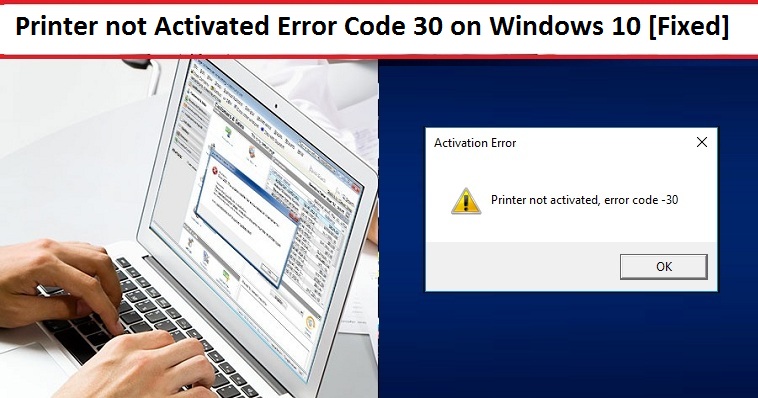Printing is a unique technology that allows you to make your work look professionally sound and get it completed in comparatively lesser time. Understanding the rising need for printers, many companies like HP, Canon and Epson to name a few are launching world-class printers in the market every now and then. However, there are a few common issues with all the printers and that is being a technical device it is bound to show some errors while working. And one such error is the ‘Printer not activated, error code –30’. If you are getting this error, you need not worry a lot as it is commonly seen when users try to print a PDF file. If your printer prints every file easily but shows an error while printing a PDF, this means your printer is configured incorrectly.
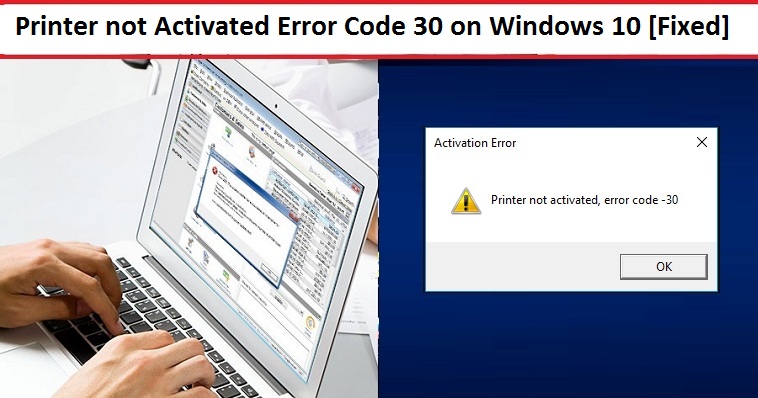
On facing ‘Printer not activated, error code –30’, users must reach out for help to the exclusive printer tech support that is available for your around the clock and gives you the best possible solution to every printer related issue.
Now le’s dive further into this article and understand what are the causes behind the occurrence of Printer not Activated Error Code 30 and what could be the possible solutions to resolve the issue and continue printing without any error.
Causes of ‘Printer not Activated Error Code 30’ Issue
Getting printer not activated error while printing with a PDF file is common. However, there is more than one possible reason behind the cause of this error. A few of the possible reasons are listed below-
- Don’t have administrative rights on your windows account: You might not have the required permission or the windows are not allowing you to run certain administrative tasks that are causing this error.
- The printer driver you installed on your computer is not compatible with your printer model or the operating system of your system. Sometimes, corrupt print driver files can also lead to errors. Make sure your printer driver is faultless and updated. An outdated printer driver can cause many errors causing difficulty and errors during printing a document.
- Set your printer as default printer: When there are multiple printers connected with your system, it can get confused while selecting the printer in use to perform the printing task. Therefore, it is advised that users must select a single printer as their default printer and remove other printers or remove printers added multiple times. Confusion during the communication between the printer and the system can result in errors during the printing process.
- Outdated Windows 10: A new printer model requires all the updated software and printer drivers. Else, if you are using old windows version with a new printer, the printer driver will not be compatible with the device. Whenever there is a new windows update, it updates many drivers along with it so that the system works smoothly in all cases. So if your printer is showing printer not activated error code 30, it can be because you are using an outdated windows version and you need to perform and update in order to resolve the error.
Fix Printer Not Activated Error Code 30 on Windows 10
The Printer Not Activated Error Code 30 problem is not as complex to solve as it seems. However, understanding the root cause of the problem and definitely help you in finding the solution quickly. If you are unaware of what the problem is, follow the solutions given below one by one. Hopefully, you will be able to fix the issue by the end of this article.
Solution 1: Update Printer Drivers
Printers work perfectly when the printer drivers are updated and compatible with the devices. So, the first and foremost thing users can try is to update their printer drivers. The users are given an option to update the printer drivers in two ways- manually or automatically.
When they choose to update manually, they have to go to the official website of the printer’s brand and download and install the latest version of printer driver available for their printer model.
Whereas, if users choose to update the driver automatically, the windows are set to install the updates automatically. The driver in the system will automatically detect the model of your printer and install the driver accordingly. So, installing and updating the printer driver is not hard at all.
This will hopefully resolve the Printer Not Activated Error Code 30 issue. If the issue persists move to the next possible solution.
Solution 2: Make your Printer Device as Default
The performance of a printer depends on its communication with the system. At times, when the system is connected with multiple printers, it gets confused while sending the printing commands and the printer shows Printer Not Activated Error Code 30. To make the communication clear, it is important to set the printer in use as the default printer in the system. Here are the steps you must follow to set the printer as default.
- Click on the ‘Start’ button and enter the Control panel in the search section.
- After clicking on ‘Control panel’, Go to the Devices and Printers
- On the next screen, you will see a list of all the printers connected with your system. Select the printer you want to set as default. Right-click on it followed by clicking on ‘Set as default printer’.
- After making the changes, restart your system to make the changes effective.
This will hopefully resolve the Printer Not Activated Error Code 30 issue. If the issue persists move to the next possible solution.
Solution 3: Reinstall the USB composite device from Device Manager
A faulty USB composite device can also result in printer issues. To fix the issue, it is advised to check the configuration properly or reinstall the USB composite device from the Device Manager in Windows. Follow the steps given below to complete the process successfully.
- Open the ‘Run’ command by pressing Windows + R key simultaneously.
- Type msc to open Device Manager in the search box.
- In the next step, scroll down to the Universal Serial Bus Controllers on the right pane.
- Once you see the option, Click on the + sign next to it to open the items in the list.
- In the next step, right-click on the USB Composite device followed by clicking on uninstall.
- Next, disconnect all the printers and try reconnecting again.
- On the next screen, you will see the Found New Hardware Wizard will open.
- Follow the instructions to install the drivers successfully.
Final Touch
Hopefully, by this time your printing issue will be fixed once and for all. In case you are still unable to print through PDF file, reach out to the printer tech support immediately and seek their assistance to resolve the Printer Not Activated Error Code 30 issue. Their extensive helplines are open 24*7 to serve you and solve your printer related issues effectively.