The Canon MG3600 is a wireless All-in-one inkjet printer right fit for office/home premises. It is reliable and eventually effective for all your requirements of printing, scanning, faxing, and copying. Such a printer is capable enough of delivering top-quality printouts at an affordable cost. Furthermore, it is beautifully designed and has enhanced connectivity as well as easy-to-use driver functionalities. Therefore, bring this printer to your doorstep right now and perform a wireless Canon MG3600 Setup in the easiest form. This guide will teach you what exactly have to do to setup the Canon PIXMA MG3600 printer. So, keep your eyes feast over the enlightening printer setup guidance.
Productive Guidelines For Canon MG3600 Setup
In the write-up, we have compiled different fruitful methods to setup the Canon MG3600 Manual printer. There are both possibilities to setup this series of Canon printers – Wired and Wireless. We will walk you through the entire procedure in a cost-effective manner. Therefore, stop wandering now as you have finally reached the right page. Let’s begin without wasting a single minute:
Required Steps Of Wireless Canon MG3600 Printer Setup
For wireless Canon MG3600 Printer Setup, you have to go through the below-given instructions one by one. Hence, let’s do it:
- First and foremost, switch on your Windows PC and Canon Printer.
- Now, press and hold the “Wi-Fi” button on the printer until the lighting of the network lamp flashes.
- Thereafter, press the “Black Color” button & then press the “Wi-Fi” button.
- Now, make sure that the Wi-Fi light flashes and the ON lamp is lit.
- Now, return to the printer’s display screen
- Then, place a click on the “Start Settings” tab.
- And then, select the connection process and select “Wireless LAN Connection”.
- Now, press the “Next” button.
- After doing so a network list will display on the next screen.
- You have to check and select Canon Pixma 3600 Printer.
- Then, click “Next” to select a network according to your choice.
- From the Next Window, enter the WPA passkey (Wi-Fi password).
- And then click on the “Connect” tab.
- Afterward, press “Next” to finally setup a wireless connection for Canon MG3600 Printer.
Steps For Canon MG3600 Setup Wireless Printer On Windows
Once the wireless connection has been setup successfully on your Canon PIXMA MG3600, the printer is ready to setup on Windows. Here’s how to do it:
- First, visit http //canon.com/ijsetup mg3600 to download the correct printer driver.
- Now, double-tap on the driver setup .exe file and then click “Yes” if prompted in the “User Account Control” screen.
- Next, click the “Start Setup” option.
- Choose the country and your preferred language from the next screen. Read the License Agreement carefully and select the check-box to accept its terms and conditions.
- Now from the “Select Connection Method” screen, choose the “Wireless LAN Connection” tab and then hit “Next”.
- Afterward, make sure that your Canon Pixma printer 3600 is selected from the given list of available networks.
- Now, choose a network of your choice.
- In the next pane, enter the security key in the text area and click “Next” to connect.
- Thereafter, click “Next” on the “Setup Complete” screen.
- Choose additional software directly from the software installation screen.
- In the end, click the “Exit” button once the software installation procedure completes.
- Congratulations! The Canon MG3600 Setup has done on Windows. You can print anything wirelessly.
Required Steps Of Wired (USB) Canon MG3600 Printer Setup
For a wired Canon MG3600 Setup, you need to use a USB cable for connecting the devices. So, make sure the USB cable you are taking for your printer and computer connection is not defective. Now, start following the beneath-noted guidelines:
- First of all, Switch on your printer and computer both.
- Now, open any web browser on your Windows Desktop.
- Access the link “www.canon.com/ijsetup” to download the driver for your printer.
- Select the option “Devices and Printers” from the Control Panel.
- Doing so, the list of printers will be opened on the screen.
- Click on the “Add New Printer” option.
- Once your Canon printer is added, right-click on it set it as “Default printer”.
You have now successfully set up your Canon MG3600 Manual printer to a USB cable. Hence, take a print test to ensure that the connection has been established.
Steps For Canon PIXMA MG3600 Wireless Printer Setup on MAC
Here’s how to Canon MG3600 Reset Wi-Fi network on MacOS:
- First, make sure that your router has a WPS button.
- Now, also ensure that the network is using WPA or WPA2 security protocol.
- After confirmation, turn on your Canon MG3600 printer
- Press and hold the “Wi-Fi” button till the alarm lamp blinks.
- Make sure the Wi-Fi lamp is flashing in blue color. At this point of stage, go to the router & then press the “WPS” button.
- Keep holding the button for a couple of minutes otherwise, the connection may be lost.
- If the Wi-Fi light blinks, then the printer is searching for the available networks of a router.
- When the printer ends searching for a wireless router, the power lamp & the Wi-Fi light blink.
- Once the printer is properly connected to a router, the power light & the Wi-Fi lamps will stop blinking. The light will become stable.
- Now, download your printer driver from the official Canon’s website and install the driver accordingly.
- Finally, after completion of the driver setup installation, your printer will then ready to serve you quality printouts.
Steps For Canon Pixma MG3600 Wired Printer Setup on MAC
Follow the given instructions to get Canon MG3600 Setup on Mac:
- First, download the Canon printer driver for Mac via http //canon.com/ijsetup mg3600.
- Next, follow the on-screen prompted course of action in order to install the driver.
- Now, go to the “Apple” menu and select the “System Preferences” option.
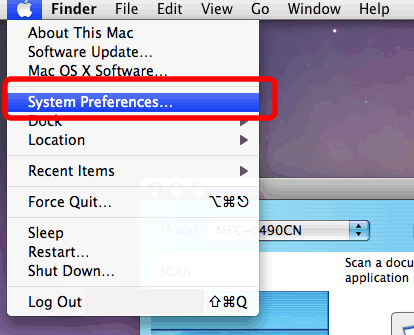
- Now, click on the “Printer and Scanner” option.
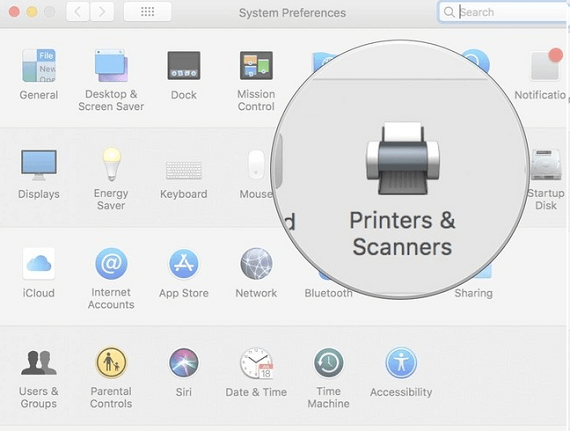
- After that, add the Canon Pixma MG3600 Printer just by selecting the “+” sign.
- Now, choose your printer from the available list of printers and then click the “Add” button.
- Carefully following the last few remaining steps to finish the setup process on your MacOS.
Contact Us At 24/7 Online Support Number To Lend A Hand
Hopefully! The information has helped you out in setting up your Canon PIXMA MG3600 printer on Windows and Mac. If you face any technical errors while performing the printer setup process, call us at the helpline number. We will provide you one-stop Canon MG3600 Troubleshooting guide, so you can fix your problem by sitting at your home. Hence, dial now and stay united.

