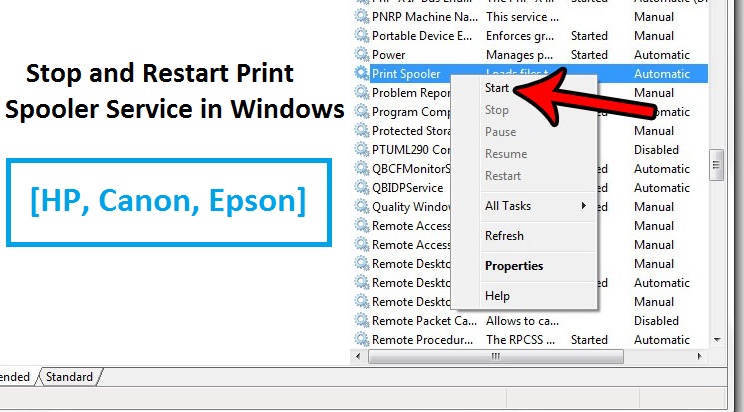Print spooler comes into the picture whenever we try to print something from our computer. It is a built-in HP Printer Service attached to the operating system that is used to temporarily store all the printing jobs we issue until the printer is ready to start printing them.
In case you face any printer related issue or any other printer related problems you may face situations in which you will be required to stop and restart print spooler service on your windows operating system. To beginning with this process, you need to visit the ‘Local Service Console’ on your computer.
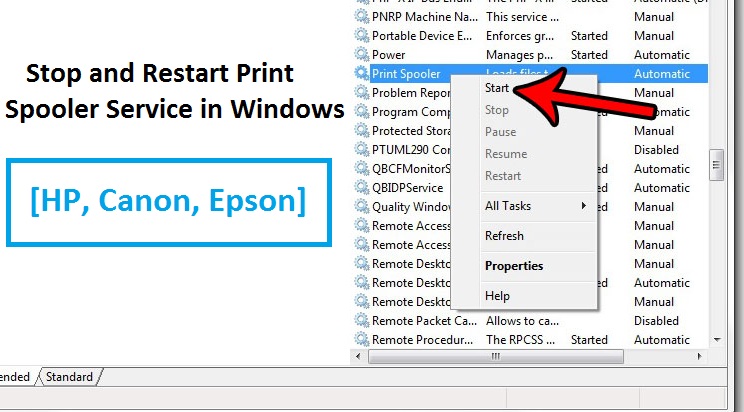
Depending upon the Windows version present on your computer you can refer to any of the steps mentioned below in order to fix the issue and restart the print spooler HP printer service on your computer and make it up and running again.
How to restart print spooler service on Windows 10?
The following are the steps you can follow on your Windows 10 OS computer to stop and then restart print spooler service.
- Right-click on the ‘Start’ icon present on the screen at the lower-left corner
- Select the ‘Run’ option from the options available after the above step
- Within the text input box write ‘services.msc’ followed by clicking on ‘OK’
Steps to stop the print spooler service
- Search for ‘Print Spooler’ service from the enlisted services that appear after performing the above steps
- After selecting this service click on the ‘stop the service’ option visible at the top left corner of your screen
- Confirm that the service is stopped successfully by verifying whether the Status for that service is blank or not
Steps to start the print spooler service
You can start the print spooler service both automatically or manually
Automatically starting the service
- Set the Startup Type for the Print spooler service to automatic through the services section for the ‘Print Spooler’ service
- To automatically start the print spooler service on your Windows 10 Computer just restart your computer.
Starting the service manually
- Select the ‘Print Spooler’ service listed in the list of services and then click on the ‘start the service’ Option visible on the top left section on the screen
- Once the windows are successfully able to start the service you can verify it by checking the status of the service as to whether it is ‘Running’ or not
Steps to Restart Print Spooler service
- Select the ‘Print Spooler’ services from the listed services visible on the screen
- Click on ‘Restart the service’ from the option available in the top left corner of your screen
- Once the windows are successfully able in attempting to restart the service you can verify it by checking the status of the service as Running
How to restart Print Spooler on Windows 8?
Following are the steps you can follow on your Windows 8 OS computer to stop and then restart the print spooler service
- Look for the ‘Search’ option by moving the mouse cursor to the right-hand side of your screen
- After clicking on the ‘Search’ icon type ‘local services’ in the textbox provided and click on ‘Settings’
- After clicking on ‘Settings’ click on ‘View local services’ to open the list of services
Steps to Stop the print spooler service
- Search for ‘Print Spooler’ service from the enlisted services that appear after performing the above steps
- After selecting this service click on the ‘stop the service’ option visible at the top left corner of your screen
- Confirm that the service is stopped successfully by verifying whether the Status for that service is blank or not
Steps to start the print spooler service
You can start the print spooler service both automatically or manually
Automatically starting the service
- Set the Startup Type for the Print spooler service to automatic through the services section for the ‘Print Spooler’ service
- To automatically start the print spooler service on your Windows 10 Computer just restart your computer.
Starting the service manually
- Select the ‘Print Spooler’ service listed in the list of services and then click on the ‘start the service’ Option visible on the top left section on the screen
- Once the window is successfully able to start the service you can verify it by checking the status of the service as to whether it is ‘Running’ or not
Steps to Restart Print Spooler service
- Select the ‘Print Spooler’ services from the listed services visible on the screen
- Click on ‘Restart the service’ from the option available in the top left corner of your screen
- Once the windows is successfully able in attempting to restart the service you can verify it by checking the status of the service as Running
How to restart Print Spooler on Windows 7?
For situations where you are required to stop and restart Print spooler service on your Windows 7 computer, you can refer to the below-mentioned steps:
- In order to open the local services console click on the ‘Start’ icon on your screen at the bottom left corner and click on the ‘Run’ option
- You can also open the Run option by using the keyboard shortcut on +’R’ key
- Type ‘services.msc’ in the text box that appeared on the screen and click on ‘OK’
- In case a pop-up for ‘User Account Control’ permission appears on the screen click on ‘Continue’
- If requested enter the credentials of your user account like password and then click on ‘OK’
Steps to stop the print spooler service
- Search for ‘Print Spooler’ service from the enlisted services that appear after performing the above steps
- After selecting this service click on the ‘stop the service’ option visible at the top left corner of your screen
- In case the printer is connected over the network using TCP/IP you will be getting a prompt of ‘Stop other services’ to which select the ‘yes’ option
- Confirm that the service is stopped successfully by verifying whether the Status for that service is blank or not
Steps to start the print spooler service
You can start the print spooler service both automatically or manually
- Select the ‘Print Spooler’ service listed in the list of services and then click on the ‘start the service’ Option visible on the top left section on the screen
- Once the window is successfully able to start the service you can verify it by checking the status of the service as to whether it is ‘Started’ or not
Steps to Restart Print Spooler service
- Select the ‘Print Spooler’ services from the listed services visible on the screen
- Click on ‘Restart the service’ from the option available in the top left corner of your screen
- Once the window is successfully able in attempting to restart the service you can verify it by checking the status of the service as ‘Started’
Conclusion:
Once you follow the steps aforementioned in the article to stop and restart printer spooler service, you will find it easier to resolve any issues pertaining to your printer. In case you find any issues, while following any of the steps, feel free to get in touch with the experts. Our expert customer care team is available round the clock to help you with your queries.