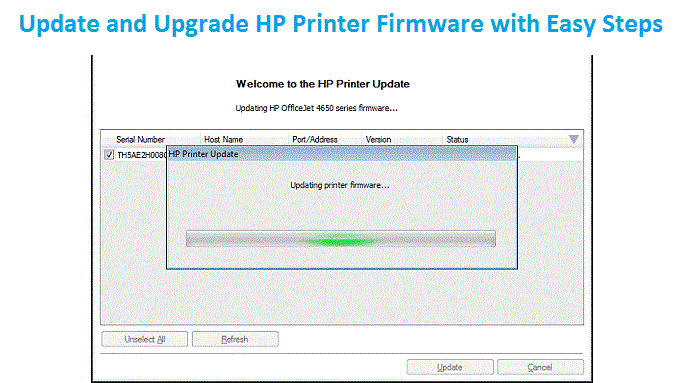Need to Update your HP Printer Firmware but don’t know how to do it? You’ve come to the right place. Setting up a new printer or installing all the necessary printer firmware on your device can be confusing. But if you have help by your side, would you still worry? Today, we will help you understand the entire process of setting up HP Printer Firmware on your computers and mobile devices. Installing printer firmware allows you to connect your printer to the device and easily send print jobs. You can contact Printer Chat Support to get help from experts in updating the printer firmware.
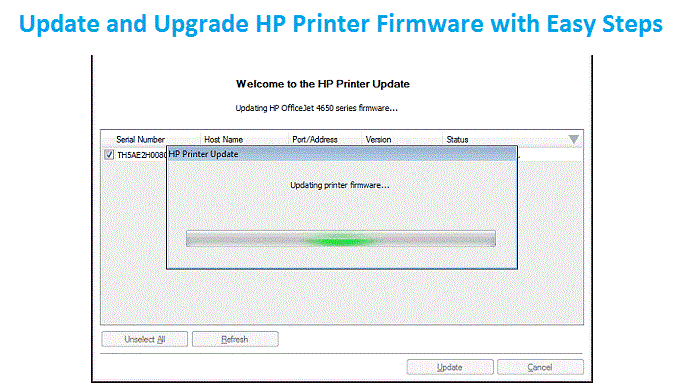
How to Update HP Printer Firmware?
While using an HP Printer, you should keep your device updated with the latest firmware as they always enhance the performance of your printer or either resolve any previous issues. These firmware updates also bring new features and updates to your Printer’s control panel applications. So, if you want to get the most out of your HP Printer, use the steps given below and learn how to update HP Printer Firmware directly from the printer control panel.
*Note that the below steps are only applicable to HP Printers that can be connected to the internet directly and support Web services. If your printer was manufactured before 2010, your printer might not support direct updates installation. For wired printers that cannot be connected to the Internet or WiFi directly, you should try another method to update the printer firmware.
- If your printer has an ePrinter button or icon, press/click it or go to the Settings/Setup tab. Select Product Update and click on Check Product Updates option.
- For Hp Printers with text-based menus, go to Setup/Service or Settings tab. Now navigate the Preferences/Printer Maintenance or Tools option and then click on it. Next, you need to select the Web services/Printer Update option. If your printer is HP LaserJet, the option will be mentioned as LaserJet Update.
- At this step, you might have to sign up into your account or accept the terms. Follow the on-screen prompts and turn on Web services. Enable automatic updates to update your printer’s firmware to the latest version.
In case your printer doesn’t start installing the latest firmware updates right away, you need to click on Check for Updates to start the update manually.
How to Update HP Printer Firmware from HP Official Website?
Use the below steps to download and update HP Printer Firmware from the HP website on your Windows device.
- First of all, turn on your HP Printer and make sure it is connected with your Windows PC.
- Visit HP Printer Support Website and go to the Support tab.
- Select Software and Drivers from the Support menu.
- Under let’s identify your product to get started, click on the Printer option.
- Enter your Printer model in the given field and select Submit.
- Check your Windows version in the Detected Operating System option, if it’s incorrect correct it and continue further.
- You can select the Choose a different OS option if the detected OS is incorrect and then select the version of your Windows.
- Hit Change after selecting your OS.
- Below you’ll see a couple of options including, Driver-Product Installation Software, Basic Drivers, Firmware, Software eTools, and Utility Diagnostic Tools. Select Firmware and click on the Download icon next to your Printer’s firmware file.
- In case, there’s no option for Firmware download, it means that your device already has the latest Firmware installed.
- After successfully downloading the Printer’s Firmware, save it on your PC.
- Navigate the downloaded file and open it to update your HP Printer Firmware.
- This will display an HP Printer Update Window on your screen. Check if your Printer’s serial number is mentioned there or not.
- If your Printer’s serial number is shown in the HP Printer Update window, select it and Hit Update to install the latest printer Firmware.
- If your Printer’s serial number is mentioned but it says Not Applicable then it means that your device doesn’t require the Firmware update. Hit Cancel to exit.
- In case, the Printer’s serial number doesn’t show up at all, you need to re-establish your Printer connection with your Windows PC. If it is a wireless printer, connect it to your PC using USB. Wait for at least 30 seconds and then Hit Refresh. Check if the Printer’s serial number is available now or not. Select it and Hit Update.
- Click OK after installing the updates.
- If you connected the HP Printer with your PC using the USB cable, just to install and update the HP Printer Firmware, then you need to delete the installed USB driver on your Windows. To do so, follow the steps given below:
- Go to Control Panel Settings and then select View Devices and Printer option.
- Navigate your USB Printer model and right-click on it.
- Hit Remove Device and then remove the USB cable from both the devices.
- Restart your PC to finish the procedure.
Easiest Way to Install and Update HP Printer Firmware
If you can’t update the HP Printer firmware using the above steps or looking for an easy way to do the same, then HP Smart App is the answer to all your problems. You can install HP Smart App on all your devices including Smartphones, Windows PC, and MacBooks. The application can either be found on your device’s app store or on 123.hp.com. Once, you set up your printer using the HP Smart App, follow the below steps to update HP Printer Firmware.
- Launch the application and select your Printer.
- Select Advanced Settings option under Settings or Advanced option.
- Go to Tools/Web Services option.
- Hit Printer Update/Product Update and then select Check Now to update your HP Printer Firmware.
We hope you’ve successfully updated your HP Printer Firmware. In case you are not able to complete the procedure or facing any trouble, talk to Our Printer Chat Support agents, and get help regarding your HP Printer issues.